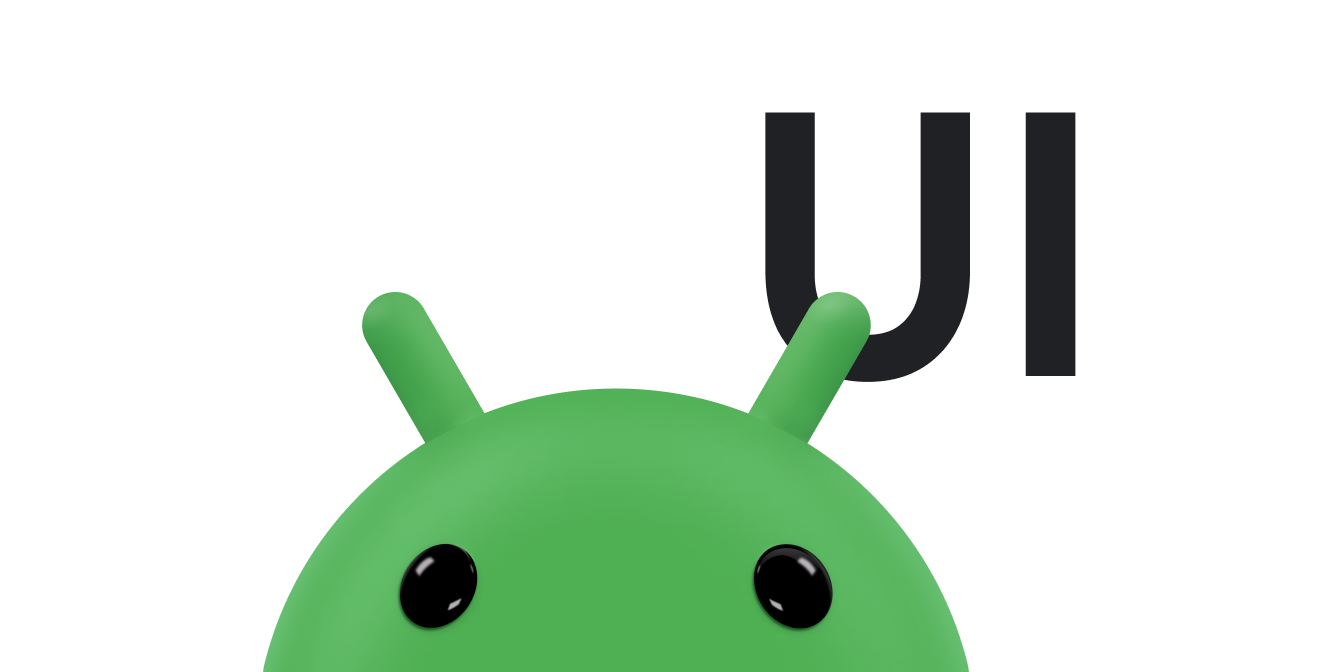Create dynamic lists with RecyclerView Part of Android Jetpack.
RecyclerView makes it easy to efficiently display large sets of data. You supply the data and define how each item looks, and the RecyclerView library dynamically creates the elements when they're needed.
As the name implies, RecyclerView recycles those individual elements. When an item scrolls off the screen, RecyclerView doesn't destroy its view. Instead, RecyclerView reuses the view for new items that have scrolled onscreen. RecyclerView improves performance and your app's responsiveness, and it reduces power consumption.
Key classes
Several classes work together to build your dynamic list.
RecyclerViewis theViewGroupthat contains the views corresponding to your data. It's a view itself, so you addRecyclerViewto your layout the way you would add any other UI element.Each individual element in the list is defined by a view holder object. When the view holder is created, it doesn't have any data associated with it. After the view holder is created, the
RecyclerViewbinds it to its data. You define the view holder by extendingRecyclerView.ViewHolder.The
RecyclerViewrequests views, and binds the views to their data, by calling methods in the adapter. You define the adapter by extendingRecyclerView.Adapter.The layout manager arranges the individual elements in your list. You can use one of the layout managers provided by the RecyclerView library, or you can define your own. Layout managers are all based on the library's
LayoutManagerabstract class.
You can see how all the pieces fit together in the RecyclerView sample app (Kotlin) or RecyclerView sample app (Java).
Steps for implementing your RecyclerView
If you're going to use RecyclerView, there are a few things you need to do. They are explained in detail in the following sections.
Decide how the list or grid looks. Ordinarily, you can use one of the RecyclerView library's standard layout managers.
Design how each element in the list looks and behaves. Based on this design, extend the
ViewHolderclass. Your version ofViewHolderprovides all the functionality for your list items. Your view holder is a wrapper around aView, and that view is managed byRecyclerView.Define the
Adapterthat associates your data with theViewHolderviews.
There are also advanced customization options that let you tailor your RecyclerView to your exact needs.
Plan your layout
The items in your RecyclerView are arranged by a
LayoutManager
class. The RecyclerView library provides three layout managers, which handle the
most common layout situations:
LinearLayoutManagerarranges the items in a one-dimensional list.GridLayoutManagerarranges the items in a two-dimensional grid:- If the grid is arranged vertically,
GridLayoutManagertries to make all the elements in each row have the same width and height, but different rows can have different heights. - If the grid is arranged horizontally,
GridLayoutManagertries to make all the elements in each column have the same width and height, but different columns can have different widths.
- If the grid is arranged vertically,
StaggeredGridLayoutManageris similar toGridLayoutManager, but it does not require that items in a row have the same height (for vertical grids) or items in the same column have the same width (for horizontal grids). The result is that the items in a row or column can end up offset from each other.
You also need to design the layout of the individual items. You need this layout when you design the view holder, as described in the next section.
Implement your adapter and view holder
Once you determine your layout, you need to implement your Adapter and
ViewHolder. These two classes work together to define how your data is
displayed. The ViewHolder is a wrapper around a View that contains the
layout for an individual item in the list. The Adapter creates ViewHolder
objects as needed and also sets the data for those views. The process of
associating views to their data is called binding.
When you define your adapter, you override three key methods:
onCreateViewHolder():RecyclerViewcalls this method whenever it needs to create a newViewHolder. The method creates and initializes theViewHolderand its associatedView, but does not fill in the view's contents—theViewHolderhas not yet been bound to specific data.onBindViewHolder():RecyclerViewcalls this method to associate aViewHolderwith data. The method fetches the appropriate data and uses the data to fill in the view holder's layout. For example, if theRecyclerViewdisplays a list of names, the method might find the appropriate name in the list and fill in the view holder'sTextViewwidget.getItemCount():RecyclerViewcalls this method to get the size of the dataset. For example, in an address book app, this might be the total number of addresses. RecyclerView uses this to determine when there are no more items that can be displayed.
Here's a typical example of a simple adapter with a nested ViewHolder that
displays a list of data. In this case, the RecyclerView displays a simple list
of text elements. The adapter is passed an array of strings containing the text
for the ViewHolder elements.
Kotlin
class CustomAdapter(private val dataSet: Array<String>) : RecyclerView.Adapter<CustomAdapter.ViewHolder>() { /** * Provide a reference to the type of views that you are using * (custom ViewHolder) */ class ViewHolder(view: View) : RecyclerView.ViewHolder(view) { val textView: TextView init { // Define click listener for the ViewHolder's View textView = view.findViewById(R.id.textView) } } // Create new views (invoked by the layout manager) override fun onCreateViewHolder(viewGroup: ViewGroup, viewType: Int): ViewHolder { // Create a new view, which defines the UI of the list item val view = LayoutInflater.from(viewGroup.context) .inflate(R.layout.text_row_item, viewGroup, false) return ViewHolder(view) } // Replace the contents of a view (invoked by the layout manager) override fun onBindViewHolder(viewHolder: ViewHolder, position: Int) { // Get element from your dataset at this position and replace the // contents of the view with that element viewHolder.textView.text = dataSet[position] } // Return the size of your dataset (invoked by the layout manager) override fun getItemCount() = dataSet.size }
Java
public class CustomAdapter extends RecyclerView.Adapter<CustomAdapter.ViewHolder> { private String[] localDataSet; /** * Provide a reference to the type of views that you are using * (custom ViewHolder) */ public static class ViewHolder extends RecyclerView.ViewHolder { private final TextView textView; public ViewHolder(View view) { super(view); // Define click listener for the ViewHolder's View textView = (TextView) view.findViewById(R.id.textView); } public TextView getTextView() { return textView; } } /** * Initialize the dataset of the Adapter * * @param dataSet String[] containing the data to populate views to be used * by RecyclerView */ public CustomAdapter(String[] dataSet) { localDataSet = dataSet; } // Create new views (invoked by the layout manager) @Override public ViewHolder onCreateViewHolder(ViewGroup viewGroup, int viewType) { // Create a new view, which defines the UI of the list item View view = LayoutInflater.from(viewGroup.getContext()) .inflate(R.layout.text_row_item, viewGroup, false); return new ViewHolder(view); } // Replace the contents of a view (invoked by the layout manager) @Override public void onBindViewHolder(ViewHolder viewHolder, final int position) { // Get element from your dataset at this position and replace the // contents of the view with that element viewHolder.getTextView().setText(localDataSet[position]); } // Return the size of your dataset (invoked by the layout manager) @Override public int getItemCount() { return localDataSet.length; } }
The layout for the each view item is defined in an XML layout file, as usual.
In this case, the app has a text_row_item.xml file like this:
<FrameLayout xmlns:android="http://schemas.android.com/apk/res/android"
android:layout_width="match_parent"
android:layout_height="@dimen/list_item_height"
android:layout_marginLeft="@dimen/margin_medium"
android:layout_marginRight="@dimen/margin_medium"
android:gravity="center_vertical">
<TextView
android:id="@+id/textView"
android:layout_width="wrap_content"
android:layout_height="wrap_content"
android:text="@string/element_text"/>
</FrameLayout>
Next steps
The following code snippet shows how you can use the RecyclerView.
Kotlin
class MainActivity : AppCompatActivity() { override fun onCreate(savedInstanceState: Bundle?) { super.onCreate(savedInstanceState) setContentView(R.layout.activity_main) val dataset = arrayOf("January", "February", "March") val customAdapter = CustomAdapter(dataset) val recyclerView: RecyclerView = findViewById(R.id.recycler_view) recyclerView.layoutManager = LinearLayoutManager(this) recyclerView.adapter = customAdapter } }
Java
RecyclerView recyclerView = findViewById(R.id.recycler_view); recyclerView.layoutManager = new LinearLayoutManager(this) recyclerView.setAdapter(customAdapter);
The library also offers many ways to customize your implementation. For more information, see Advanced RecyclerView customization.
Enable edge-to-edge display
Follow these steps to enable an edge-to-edge display for a RecyclerView:
- Set up a backward compatible edge-to-edge display by calling
enableEdgeToEdge(). - If the list items initially overlap the system bars, apply insets on the
RecyclerView. You can do this by settingandroid:fitsSystemWindowstotrueor by usingViewCompat.setOnApplyWindowInsetsListener. - Allow the list items to draw under the system bars while scrolling by setting
android:clipToPaddingtofalseon theRecyclerView.
The following video shows a RecyclerView with edge-to-edge display disabled
(left) and enabled (right):
Example inset code:
Kotlin
ViewCompat.setOnApplyWindowInsetsListener( findViewById(R.id.my_recycler_view) ) { v, insets -> val innerPadding = insets.getInsets( WindowInsetsCompat.Type.systemBars() or WindowInsetsCompat.Type.displayCutout() // If using EditText, also add // "or WindowInsetsCompat.Type.ime()" to // maintain focus when opening the IME ) v.setPadding( innerPadding.left, innerPadding.top, innerPadding.right, innerPadding.bottom) insets }
Java
ViewCompat.setOnApplyWindowInsetsListener( activity.findViewById(R.id.my_recycler_view), (v, insets) -> { Insets innerPadding = insets.getInsets( WindowInsetsCompat.Type.systemBars() | WindowInsetsCompat.Type.displayCutout() // If using EditText, also add // "| WindowInsetsCompat.Type.ime()" to // maintain focus when opening the IME ); v.setPadding( innerPadding.left, innerPadding.top, innerPadding.right, innerPadding.bottom ); return insets; } );
The RecyclerView XML:
<androidx.recyclerview.widget.RecyclerView
android:id="@+id/my_recycler_view"
android:clipToPadding="false"
android:layout_width="match_parent"
android:layout_height="match_parent" />
Additional resources
For more information about testing on Android, consult the following resources.