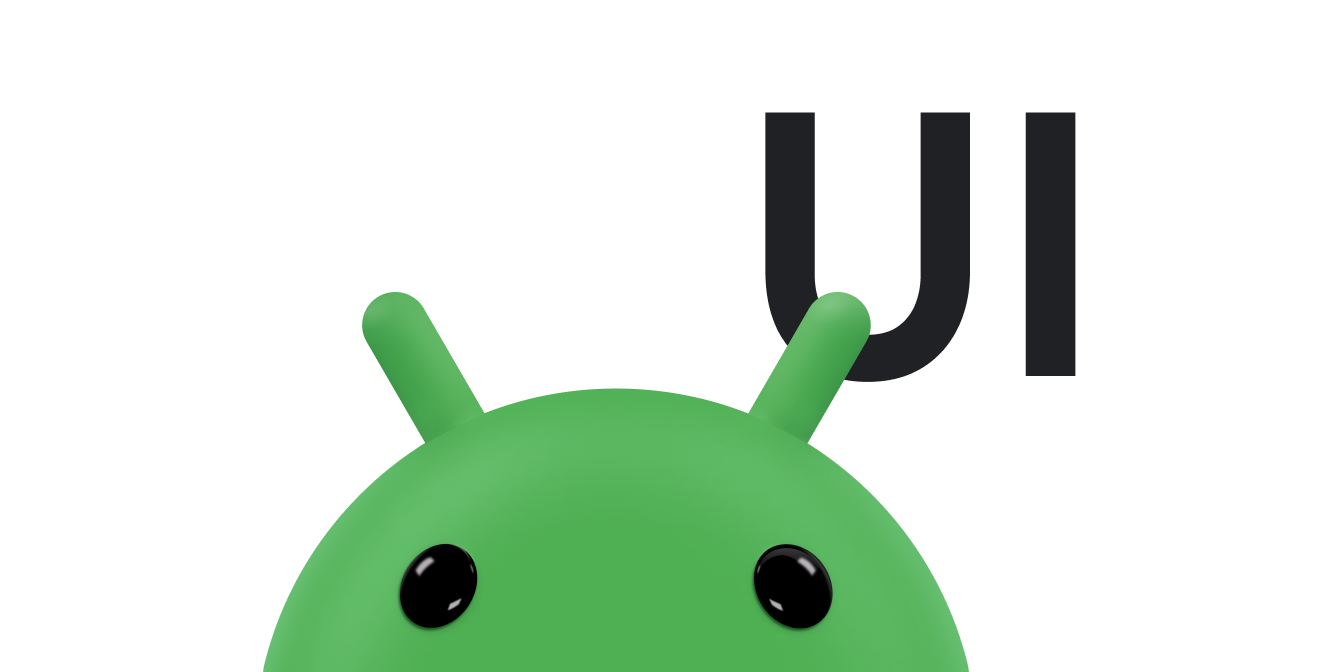Drawing a UI is only one part of creating a custom view. You also need to make your view respond to user input in a way that closely resembles the real-world action you're mimicking.
Make the objects in your app act like real objects do. For example, don't let images in your app pop out of existence and reappear elsewhere, because objects in the real world don't do that. Instead, move your images from one place to another.
Users sense even subtle behavior or feel in an interface and react best to subtleties that mimic the real world. For example, when users fling a UI object, give them a sense of inertia at the beginning that delays the motion. At the end of the motion, give them a sense of momentum that carries the object beyond the fling.
This page demonstrates how to use features of the Android framework to add these real-world behaviors to your custom view.
You can find additional related information in Input events overview and Property animation overview.
Handle input gestures
Like many other UI frameworks, Android supports an input event model. User
actions turn into events that trigger callbacks, and you can override the
callbacks to customize how your app responds to the user. The most common input
event in the Android system is touch, which triggers
onTouchEvent(android.view.MotionEvent).
Override this method to handle the event, as follows:
Kotlin
override fun onTouchEvent(event: MotionEvent): Boolean { return super.onTouchEvent(event) }
Java
@Override public boolean onTouchEvent(MotionEvent event) { return super.onTouchEvent(event); }
Touch events by themselves aren't particularly useful. Modern touch UIs
define interactions in terms of gestures such as tapping, pulling, pushing,
flinging, and zooming. To convert raw touch events into gestures, Android
provides
GestureDetector.
Construct a GestureDetector by passing in an instance of a class
that implements
GestureDetector.OnGestureListener.
If you only want to process a few gestures, you can extend
GestureDetector.SimpleOnGestureListener
instead of implementing the GestureDetector.OnGestureListener
interface. For example, this code creates a class that extends
GestureDetector.SimpleOnGestureListener and overrides
onDown(MotionEvent).
Kotlin
private val myListener = object : GestureDetector.SimpleOnGestureListener() { override fun onDown(e: MotionEvent): Boolean { return true } } private val detector: GestureDetector = GestureDetector(context, myListener)
Java
class MyListener extends GestureDetector.SimpleOnGestureListener { @Override public boolean onDown(MotionEvent e) { return true; } } detector = new GestureDetector(getContext(), new MyListener());
Whether or not you use GestureDetector.SimpleOnGestureListener,
always implement an
onDown()
method that returns true. This is necessary because all gestures
begin with an onDown() message. If you return false
from onDown(), as
GestureDetector.SimpleOnGestureListener does, the system assumes
you want to ignore the rest of the gesture, and the other methods of
GestureDetector.OnGestureListener aren't called. Only return
false from onDown() if you want to ignore an entire
gesture.
After you implement GestureDetector.OnGestureListener and create
an instance of GestureDetector, you can use your
GestureDetector to interpret the touch events you receive in
onTouchEvent().
Kotlin
override fun onTouchEvent(event: MotionEvent): Boolean { return detector.onTouchEvent(event).let { result -> if (!result) { if (event.action == MotionEvent.ACTION_UP) { stopScrolling() true } else false } else true } }
Java
@Override public boolean onTouchEvent(MotionEvent event) { boolean result = detector.onTouchEvent(event); if (!result) { if (event.getAction() == MotionEvent.ACTION_UP) { stopScrolling(); result = true; } } return result; }
When you pass onTouchEvent() a touch event that it doesn't
recognize as part of a gesture, it returns false. You can then run
your own custom gesture-detection code.
Create physically plausible motion
Gestures are a powerful way to control touchscreen devices, but they can be counterintuitive and difficult to remember unless they produce physically plausible results.
For example, suppose you want to implement a horizontal fling gesture that sets the item drawn in the view spinning around its vertical axis. This gesture makes sense if the UI responds by moving quickly in the direction of the fling, then slowing down, as if the user pushes on a flywheel and makes it spin.
The documentation on how to
animate a scroll
gesture gives a detailed explanation about how to implement your own scoll
behavior. But simulating the feel of a flywheel isn't trivial. A lot of physics
and math is required to make a flywheel model work correctly. Fortunately,
Android provides helper classes to simulate this and other behaviors. The
Scroller
class is the basis for handling flywheel-style fling gestures.
To start a fling, call
fling()
with the starting velocity and the minimum and maximum x and y
values of the fling. For the velocity value, you can use the value computed by
GestureDetector.
Kotlin
fun onFling(e1: MotionEvent, e2: MotionEvent, velocityX: Float, velocityY: Float): Boolean { scroller.fling( currentX, currentY, (velocityX / SCALE).toInt(), (velocityY / SCALE).toInt(), minX, minY, maxX, maxY ) postInvalidate() return true }
Java
@Override public boolean onFling(MotionEvent e1, MotionEvent e2, float velocityX, float velocityY) { scroller.fling(currentX, currentY, velocityX / SCALE, velocityY / SCALE, minX, minY, maxX, maxY); postInvalidate(); return true; }
The call to fling() sets up the physics model for the fling
gesture. Afterward, update the Scroller by calling
Scroller.computeScrollOffset()
at regular intervals. computeScrollOffset() updates the
Scroller object's internal state by reading the current time and
using the physics model to calculate the x and y position at that
time. Call
getCurrX()
and
getCurrY()
to retrieve these values.
Most views pass the Scroller object's x and y
positions directly to
scrollTo().
This example is a little different: it uses the current scroll x position
to set the rotational angle of the view.
Kotlin
scroller.apply { if (!isFinished) { computeScrollOffset() setItemRotation(currX) } }
Java
if (!scroller.isFinished()) { scroller.computeScrollOffset(); setItemRotation(scroller.getCurrX()); }
The Scroller class computes scroll positions for you, but it
doesn't automatically apply those positions to your view. Apply new coordinates
often enough to make the scrolling animation look smooth. There are two ways to
do this:
- Force a redraw by calling
postInvalidate()after callingfling(). This technique requires that you compute scroll offsets inonDraw()and callpostInvalidate()every time the scroll offset changes. - Set up a
ValueAnimatorto animate for the duration of the fling and add a listener to process animation updates by callingaddUpdateListener(). This technique lets you animate properties of aView.
Make your transitions smooth
Users expect a modern UI to transition smoothly between states: UI elements fading in and out instead of appearing and disappearing, and motions beginning and ending smoothly instead of starting and stopping abruptly. The Android property animation framework makes smooth transitions easier.
To use the animation system, whenever a property changes what affects your
view's appearance, don't change the property directly. Instead, use
ValueAnimator to make the change. In the following example,
modifying the selected child component in the view makes the entire rendered
view rotate so that the selection pointer is centered.
ValueAnimator changes the rotation over a period of several hundred
milliseconds, rather than immediately setting the new rotation value.
Kotlin
autoCenterAnimator = ObjectAnimator.ofInt(this, "Rotation", 0).apply { setIntValues(targetAngle) duration = AUTOCENTER_ANIM_DURATION start() }
Java
autoCenterAnimator = ObjectAnimator.ofInt(this, "Rotation", 0); autoCenterAnimator.setIntValues(targetAngle); autoCenterAnimator.setDuration(AUTOCENTER_ANIM_DURATION); autoCenterAnimator.start();
If the value you want to change is one of the base View
properties, doing the animation is even easier, because views have a built-in
ViewPropertyAnimator
that is optimized for simultaneous animation of multiple properties, as in the
following example:
Kotlin
animate() .rotation(targetAngle) .duration = ANIM_DURATION .start()
Java
animate().rotation(targetAngle).setDuration(ANIM_DURATION).start();