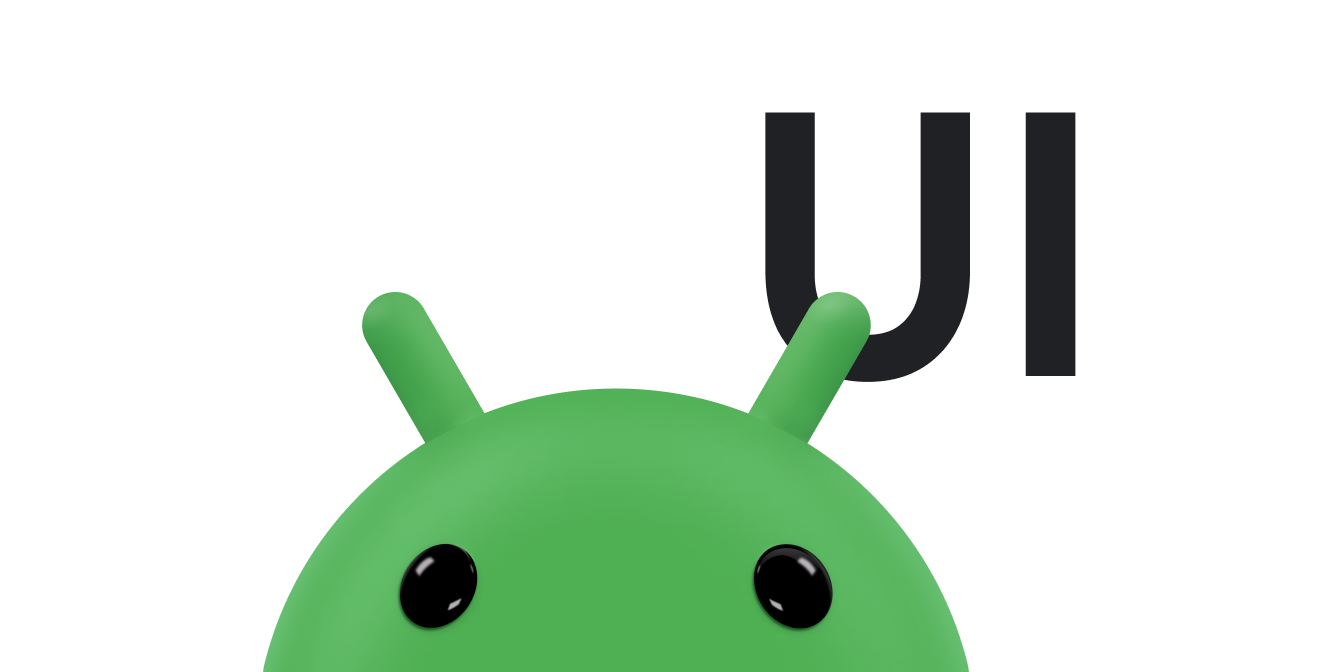A well-designed custom view is like any other well-designed class. It encapsulates a specific set of functionality with a simple interface, uses CPU and memory efficiently, and so on. In addition to being a well-designed class, a custom view must do the following:
- Conform to Android standards.
- Provide custom styleable attributes that work with Android XML layouts.
- Send accessibility events.
- Be compatible with multiple Android platforms.
The Android framework provides a set of base classes and XML tags to help you create a view that meets all of these requirements. This lesson discusses how to use the Android framework to create the core functionality of a view class.
You can find additional information in Custom view components.
Subclass a view
All the view classes defined in the Android framework extend
View. Your
custom view can also
extend View directly, or you can
save time by extending one of the
existing view
subclasses, such as Button.
To allow Android Studio to interact with your view, at a minimum you must provide a constructor that takes a
Context and an AttributeSet object as parameters.
This constructor allows the layout editor to create and edit an instance of your view.
Kotlin
class PieChart(context: Context, attrs: AttributeSet) : View(context, attrs)
Java
class PieChart extends View { public PieChart(Context context, AttributeSet attrs) { super(context, attrs); } }
Define custom attributes
To add a built-in View to your user interface, specify it in an XML element and
control its
appearance and behavior with element attributes. You can also add and style custom
views using XML. To
enable this behavior in your custom view, do the following:
- Define custom attributes for your view in a
<declare-styleable>resource element. - Specify values for the attributes in your XML layout.
- Retrieve attribute values at runtime.
- Apply the retrieved attribute values to your view.
This section discusses how to define custom attributes and specify their values. The next section covers retrieving and applying the values at runtime.
To define custom attributes, add <declare-styleable>
resources to your project. It's customary to put these resources into a
res/values/attrs.xml file. Here's
an example of a attrs.xml file:
<resources> <declare-styleable name="PieChart"> <attr name="showText" format="boolean" /> <attr name="labelPosition" format="enum"> <enum name="left" value="0"/> <enum name="right" value="1"/> </attr> </declare-styleable> </resources>
This code declares two custom attributes, showText and labelPosition,
that belong to a styleable
entity named PieChart. The name of the styleable entity is, by convention, the same
name as the
name of the class
that defines the custom view. Although it's not necessary to follow this convention,
many popular code
editors depend on this naming convention to provide statement completion.
Once you define custom attributes, you can use them in layout XML files just like built-in
attributes. The only
difference is that your custom attributes belong to a different namespace. Instead of belonging
to the http://schemas.android.com/apk/res/android namespace, they belong to http://schemas.android.com/apk/res/[your package name]. For example, here's how to use the
attributes defined for
PieChart:
<?xml version="1.0" encoding="utf-8"?> <LinearLayout xmlns:android="http://schemas.android.com/apk/res/android" xmlns:custom="http://schemas.android.com/apk/res-auto"> <com.example.customviews.charting.PieChart custom:showText="true" custom:labelPosition="left" /> </LinearLayout>
To avoid having to repeat the long namespace URI, the sample uses an
xmlns directive. This directive assigns the alias custom to
the namespace http://schemas.android.com/apk/res/com.example.customviews.
You can choose any alias you want for your namespace.
Notice the name of the XML tag that adds the custom view to the layout. It is the fully
qualified name of the
custom view class. If your view class is an inner class, further qualify it
with the name of the view's outer class.
For instance, the
PieChart class has an inner class called PieView. To use the
custom attributes from this class, you
use the tag com.example.customviews.charting.PieChart$PieView.
Apply custom attributes
When a view is created from an XML layout, all the attributes in the XML tag are read
from the resource
bundle and passed into the view's constructor as an
AttributeSet.
Although it's
possible to read values from the AttributeSet directly, doing so
has some disadvantages:
- Resource references within attribute values are not resolved.
- Styles are not applied.
Instead, pass the AttributeSet to
obtainStyledAttributes().
This method passes back a
TypedArray
array of
values that are
already dereferenced and styled.
The Android resource compiler does a lot of work for you to make calling
obtainStyledAttributes()
easier. For each <declare-styleable>
resource in the res/ directory, the generated R.java defines both an array of attribute
IDs and a set of
constants that define the index for each attribute in the array. You use the predefined
constants to read
the attributes from the TypedArray. Here's how
the PieChart class
reads its attributes:
Kotlin
init { context.theme.obtainStyledAttributes( attrs, R.styleable.PieChart, 0, 0).apply { try { mShowText = getBoolean(R.styleable.PieChart_showText, false) textPos = getInteger(R.styleable.PieChart_labelPosition, 0) } finally { recycle() } } }
Java
public PieChart(Context context, AttributeSet attrs) { super(context, attrs); TypedArray a = context.getTheme().obtainStyledAttributes( attrs, R.styleable.PieChart, 0, 0); try { mShowText = a.getBoolean(R.styleable.PieChart_showText, false); textPos = a.getInteger(R.styleable.PieChart_labelPosition, 0); } finally { a.recycle(); } }
Note that TypedArray objects
are a shared resource
and must be recycled after use.
Add properties and events
Attributes are a powerful way of controlling the behavior and appearance of views, but
they can only be read
when the view is initialized. To provide dynamic behavior, expose a property getter and
setter pair for each
custom attribute. The following snippet shows how PieChart exposes a property
called showText:
Kotlin
fun isShowText(): Boolean { return mShowText } fun setShowText(showText: Boolean) { mShowText = showText invalidate() requestLayout() }
Java
public boolean isShowText() { return mShowText; } public void setShowText(boolean showText) { mShowText = showText; invalidate(); requestLayout(); }
Notice that setShowText calls invalidate()
and requestLayout(). These calls are crucial
to ensure that the view behaves reliably. You need
to invalidate the view after any change to its properties that might change its
appearance, so that the
system knows it needs to be redrawn. Likewise, you need to request a new layout if
a property changes in a way
that might affect the size or shape of the view. Forgetting these method calls can cause
hard-to-find
bugs.
Custom views must also support event listeners to communicate important events. For
instance, PieChart
exposes a custom event called OnCurrentItemChanged to notify listeners that
the user rotated the
pie chart to focus on a new pie slice.
It's easy to forget to expose properties and events, especially when you're the only user of the custom view. Taking time to carefully define your view's interface reduces future maintenance costs. A good rule to follow is to always expose any property that affects the visible appearance or behavior of your custom view.
Design for accessibility
Your custom view must support a wide range of users. This includes users with disabilities that prevent them from seeing or using a touchscreen. To support users with disabilities, do the following:
- Label your input fields using the
android:contentDescriptionattribute. - Send accessibility events by calling
sendAccessibilityEvent()when appropriate. - Support alternate controllers, such as a D-pad or trackball.
For more information about creating accessible views, see Make apps more accessible.