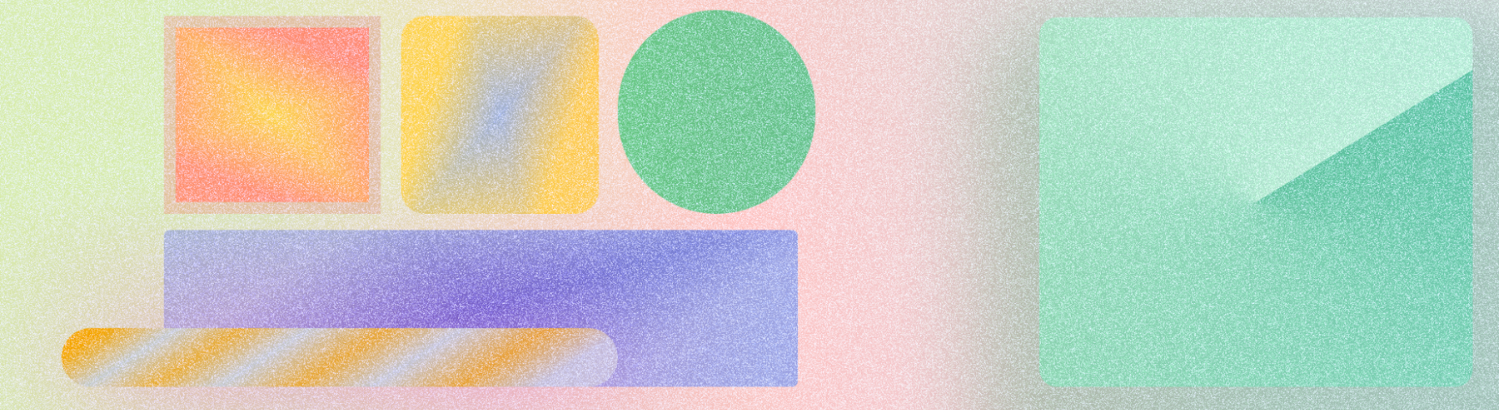
While your app could contain only text and color, you might want to add more visual elements, such as a logo or illustration. Android has particular best practices for adding graphics to your app along with various libraries to create graphic effects or add motion.
An Android asset is referred to as a drawable, a type of resource that is drawn on the screen. This includes, but is not limited to, bitmaps, shapes, and vectors.
When creating images and graphics keep the following in mind:
- Avoid including immutable text in assets.
- Use vector formats first whenever possible.
- Provide assets for resolution buckets.
- Provide sufficient scrim between background images and text.
- Although Android is able to achieve different image effects like gradients, colorization, and blurs, some are more performance costly.
- Animated Vector Drawables provide a scalable format for small UI animations.
How to export assets for Android
- Format asset names in lowercase.
- Set simplistic assets to export as SVG.
- Set complex images, like photos, to export as WebP, PNG, JPG.
- Set correct resolution scaling as shown in the following table.
| Screen size | Scale |
|---|---|
mdpi |
x1 |
hdpi |
x1.5 |
xhdpi |
x2 |
xxhdpi |
x3 |
xxxhdpi |
x4 |
Optionally you can convert SVGs to Vector Drawables (VD) using Android Studio. Organize assets into directories corresponding to resolution for handoff as shown in the following image. For example, include screen size in folder names.
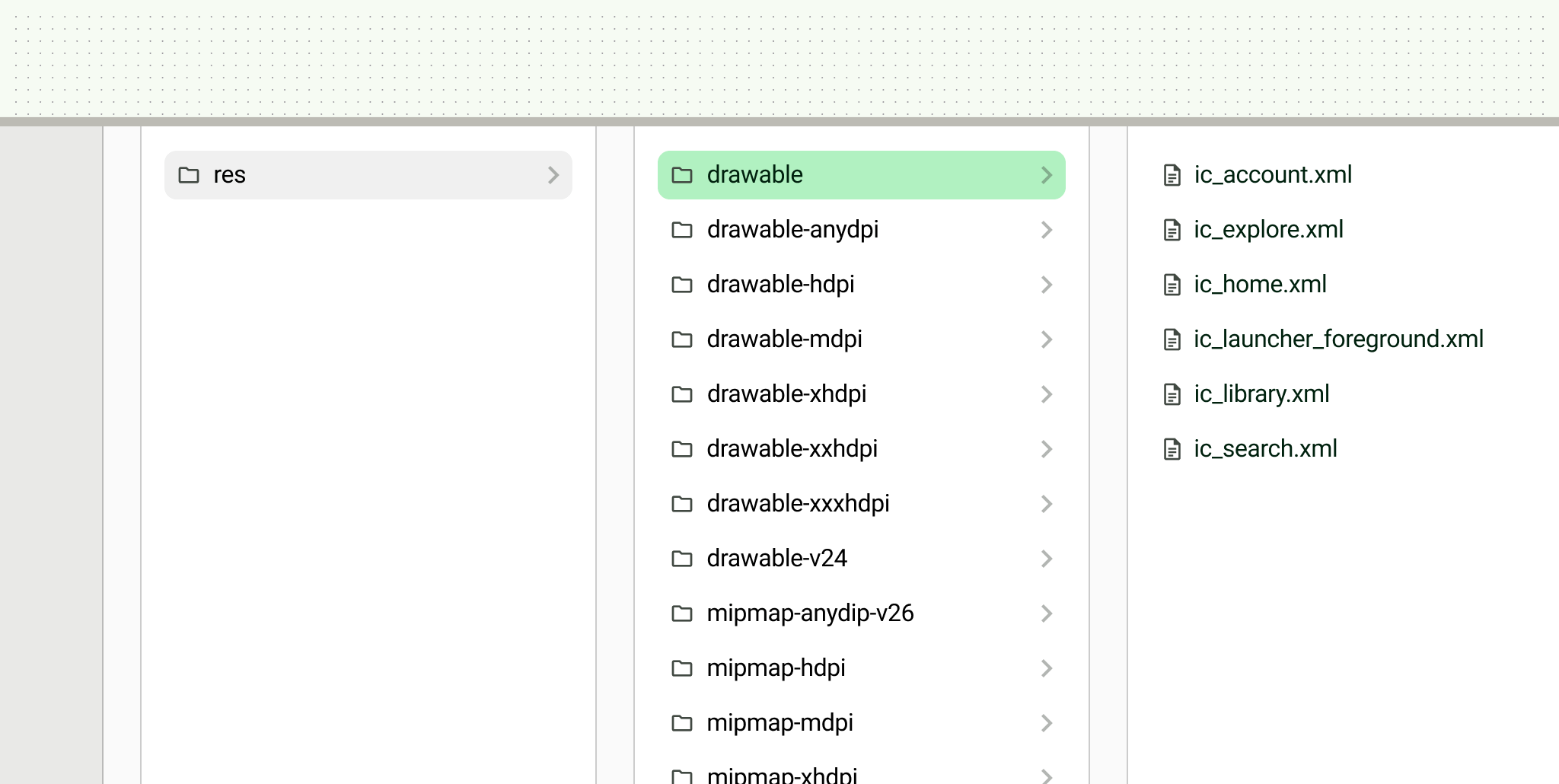
Asset types
Android supports the following asset types.
Vector
A vector graphic is a lossless format, which means that it does not lose visual information when scaled. Vectors are composed of mathematical points that are filled to create an image.
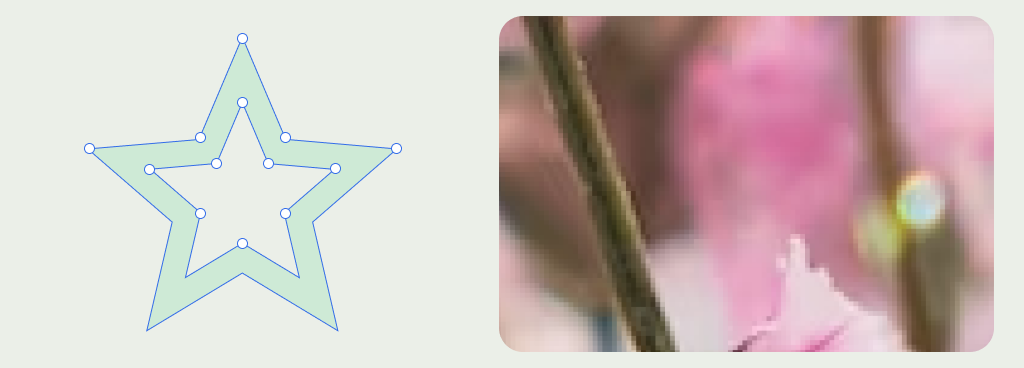
Vector formats
Android supports the following vector image formats: SVGs and Vector Drawables.
Vector Drawables look similar to SVGs but are XML-based. They also support
various attributes, like gradients. For more information on what is supported,
see VectorDrawable. You can convert SVGs to Vector Drawables through
Vector Asset Studio.
Use cases
Because of their small size, it's best to create icons using a vector format. An Animated Vector Drawable can be used to add motion to an icon.
- Illustrations are graphics that help direct users, explain concepts, or express ideas. They typically express the brand style.
- Hero illustrations are high-emphasis amongst the rest of the content, used to set overall look and feel and explain primary information.
- Spot illustrations are smaller, typically inline, and support the surrounding content.
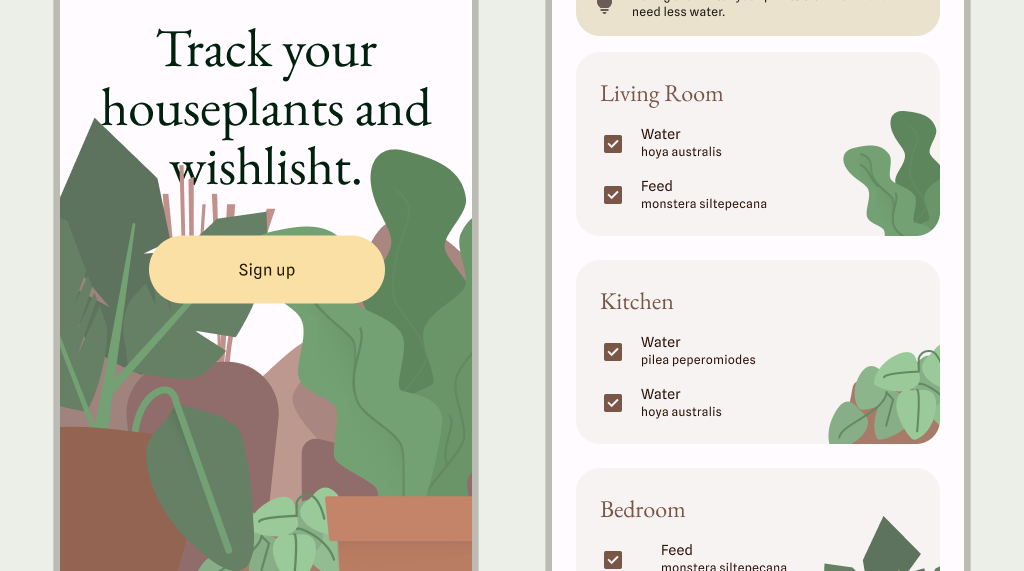
Raster
A lossy graphic, or a graphic that loses detail when manipulated through compression or scaling, is composed of pixels to make up the image. Raster graphics are commonly used for detailed images such as photos or complex gradients. Since they lose detail when scaled, export multiple resolutions of these images.
Raster formats
Android supports the following raster image formats: PNG, GIF, JPG, WebP.
Use cases
Use cases include images that have a range of textures resulting in a wide color palette and gradation, or images that would have an overly complex set of bezier points. Use cases could also include highly detailed photo assets such as product photos, location details and more.
Sizing
When creating assets keep the following considerations in mind.
Resolution buckets
Your app should provide bitmap graphics based on screen density ranges or buckets. The operating system automatically displays the correct graphic to the device in question using these buckets. Ensure high-fidelity graphics are shown on every device by providing assets for each bucket.
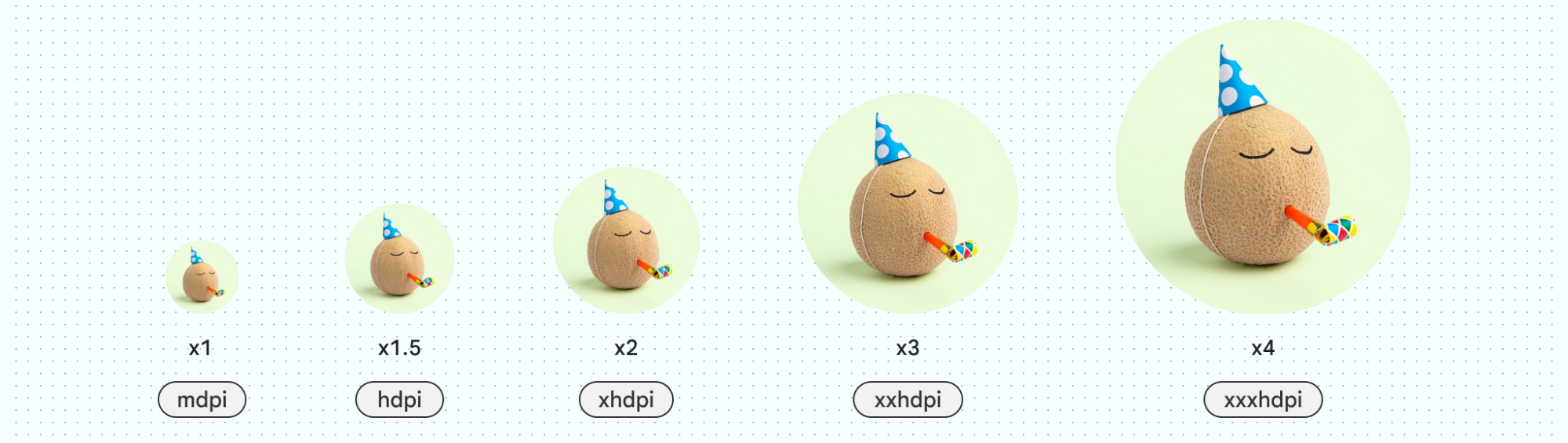
Padding
Icons and similar small assets should include intrinsic (built-in) padding to give the asset enough touch target space and ensure consistent sizing.
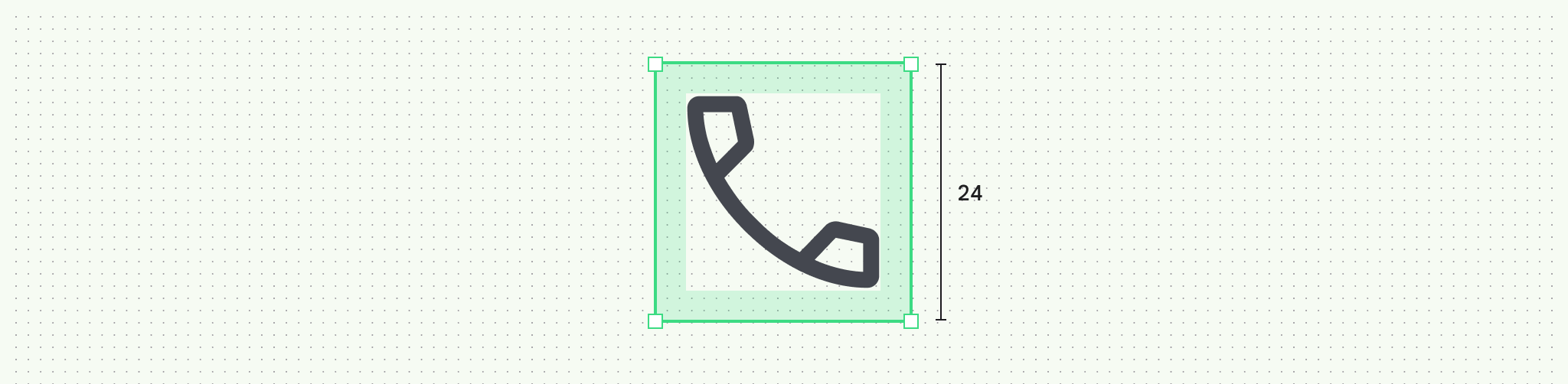
File names
Android assets are lowercase and don't include a resolution suffix.
Keep a consistent naming convention and structure to keep your files and projects organized. For example, naming icons with the prefix "ic_…" can help organize all icons in your project, and help quickly identify icons during development.
Other app assets
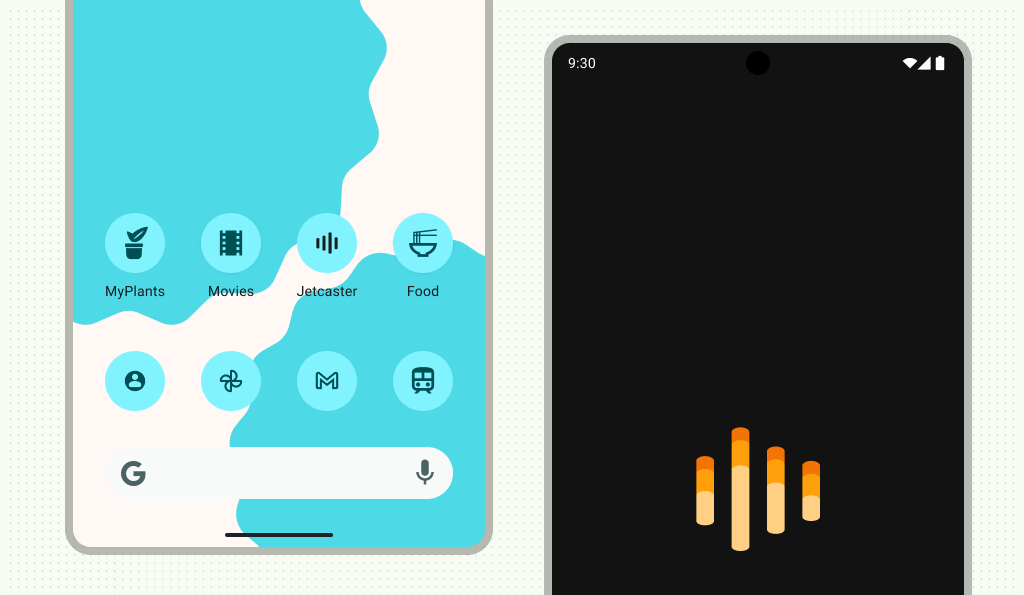
App icons
Launcher icons are found on the homescreen. Find monochrome icons in the System UI, including monochrome notifications, status bar, and widgets.
Format app icons as vector drawables for adaptive icons and PNG for legacy icons. To learn more about creating and previewing your app icon, check out Design and Preview your App Icons.
Splash screens
Starting with Android 12, your app can display an animated splash screen that features the app icon while your app opens.
Placement
Note how images should scale and position on the screen. Fit, Crop, FillHeight, FillWidth, FillBounds, Inside, and None are available to set the scaling on an image.
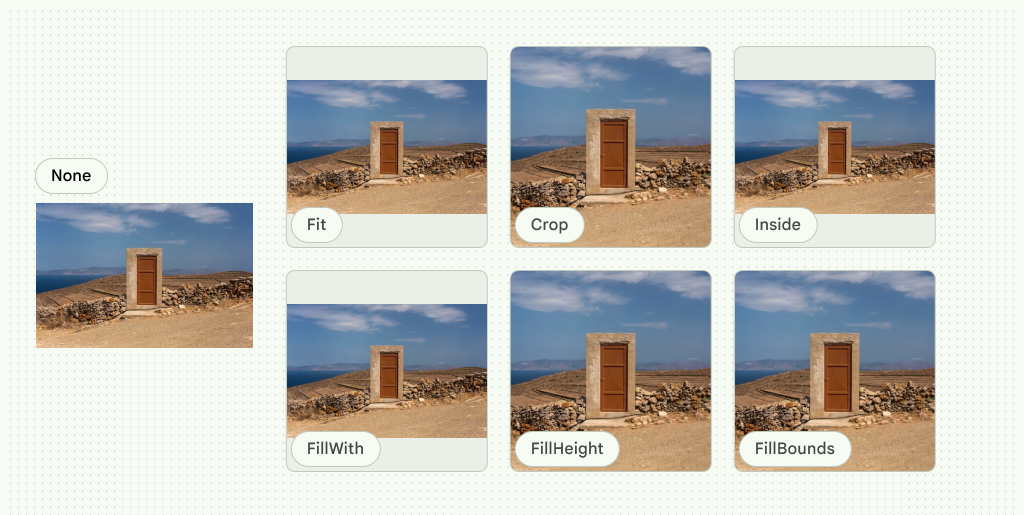
You can also clip images to a shape to create additional effects.
Responsive cropping
To display images responsively, define how an image will be cropped at different breakpoint ranges. At different breakpoint ranges cropping can:
- Maintain one fixed ratio.
- Adapt to different ratios.
- Maintain fixed image heights.
Maintain one ratio
Image sizing can hold one fixed ratio across breakpoint ranges.
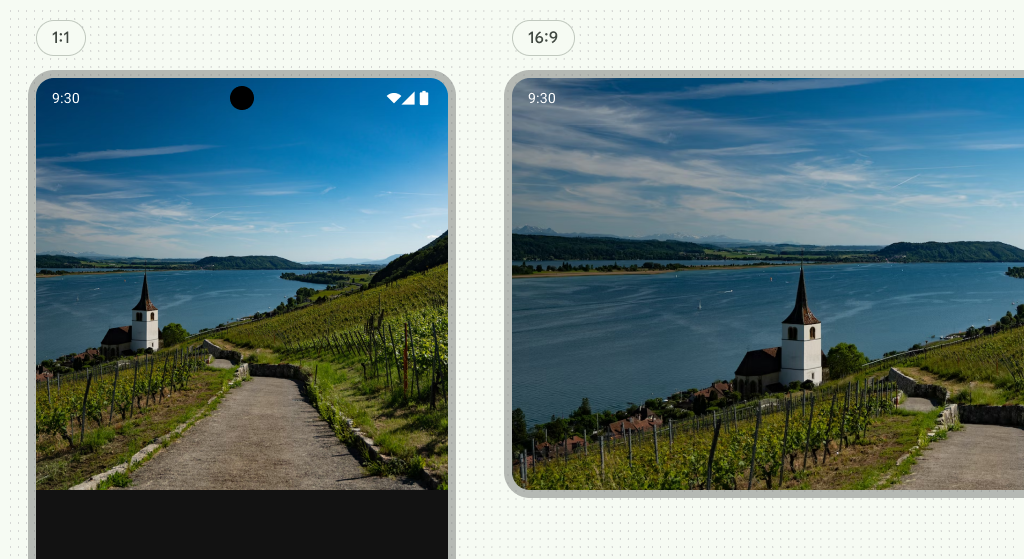
Adapt to different ratios
Image ratios can change by adapting to different breakpoint ranges. For example, in figure 9 the image ratio changes from 1:1 to 16:9 between breakpoints.
Fixed image heights
Image sizing can maintain a fixed height and fluid width across and within breakpoint ranges. The image maintains a fixed height while the width between breakpoints is fluid.
Effects
Android includes various built-in image effects. Here are some common effects:
Gradients
In Compose, use a Brush to draw something on the screen. Different brushes can be used to draw shapes of different colors or gradients. Use the built-in gradient brushes to achieve different gradient effects. These brushes allow you to specify the list of colors that you would like to create a gradient from.
Gradient brushes are capable of more advanced gradients by adding color stops and tiling, as long as you provide the list of colors and percentages where the stop occurs. Use containers or shapes to crop gradients, solid color fills, or images.

Blur
Apply blurring effects to images by using the Modifier.blur() method and
providing the blur ratios. Use blurs with caution because they can affect
performance and are only available on devices running Android 12 and higher. For
more information, see Blur an image composable.
Blend modes
Android is capable of modifying images through similar boolean operations and blend modes you might find in design software, like union or multiply. For more information, see BlendMode.
Tint
Use blend modes and fills to tint assets. This lets you have a single asset and apply different colors to it, which can reduce the amount of produced assets.
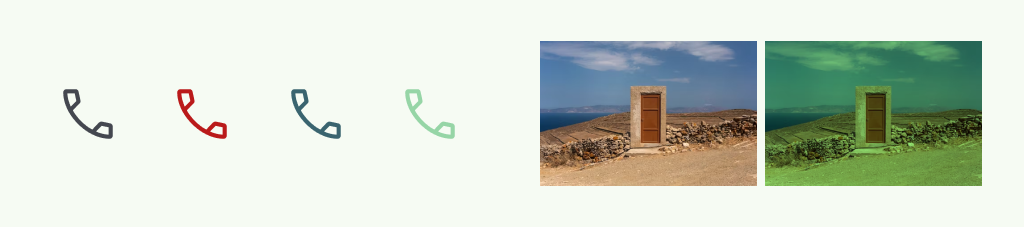
Motion
Graphics can be animated programmatically to create motion graphics instead of uploading motion files. This can allow for greater flexibility and smaller asset resources.
Animated Vector Drawables lets you create small UI animations. Otherwise, learn more about animating with keyframes in Compose. For more on image effects read Customize an image.
