Automatically generate profiles for every app release using the Jetpack
Macrobenchmark library and
BaselineProfileRule. We recommend that you
use com.android.tools.build:gradle:8.0.0 or higher, which comes with build
improvements when using Baseline Profiles.
These are the general steps to create a new Baseline Profile:
- Set up the Baseline Profile module.
- Define the JUnit test that helps generate Baseline Profiles.
- Add the Critical User Journeys (CUJs) that you want to optimize.
- Generate the Baseline Profile.
After you generate the Baseline Profile, benchmark it using a physical device to measure the speed improvements.
Create a new Baseline Profile with AGP 8.2 or higher
The easiest way to create a new Baseline Profile is to use the Baseline Profile module template, available starting Android Studio Iguana and Android Gradle Plugin (AGP) 8.2.
The Android Studio Baseline Profile Generator module template automates the creation of a new module to generate and benchmark Baseline Profiles. Running the template generates most of the typical build configuration, Baseline Profile generation, and verification code. The template creates code to generate and benchmark Baseline Profiles to measure app startup.
Set up the Baseline Profile module
To run the Baseline Profile module template, follow these steps:
- Select File > New > New Module
- Select the Baseline Profile Generator template in the
Templates panel and configure it:
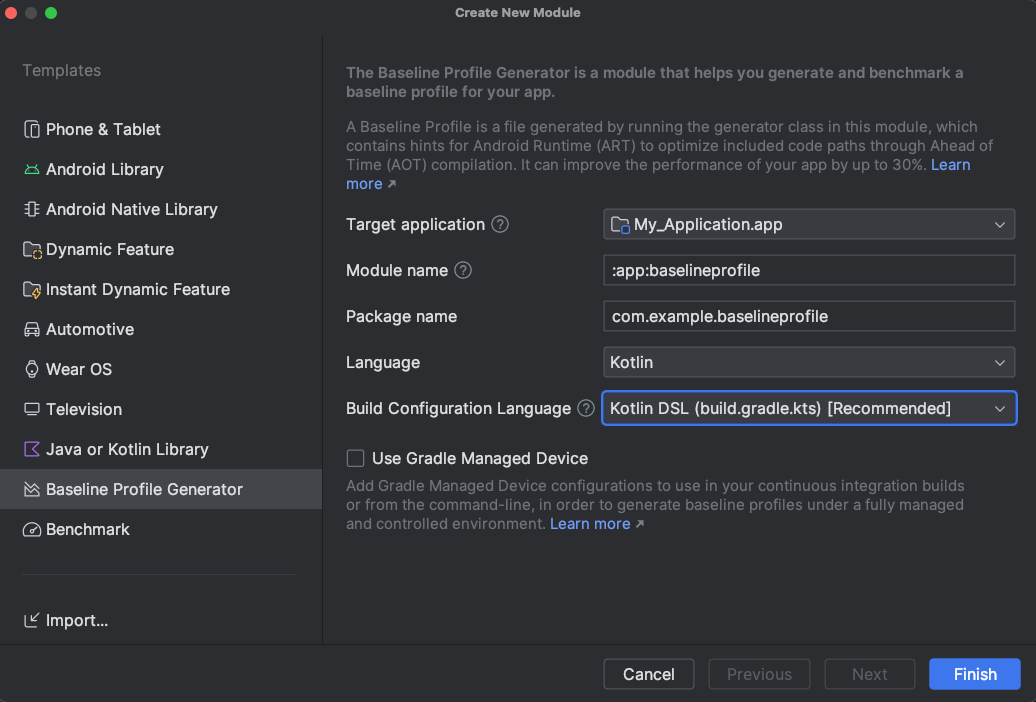
Figure 1. Baseline Profile Generator module template. The fields in the template are the following:
- Target application: defines which app the Baseline Profile is generated for. When you have only a single app module in your project, there is only one item in this list.
- Module name: the name you want for the Baseline Profile module being created.
- Package name: the package name you want for the Baseline Profile module.
- Language: whether you want the generated code to be Kotlin or Java.
- Build configuration language: whether you want to use Kotlin Script (KTS) or Groovy for your build configuration scripts.
- Use Gradle-managed device: whether you're using Gradle-managed devices to test your app.
- Click Finish and the new module is created. If you are using source control, you might be prompted to add the newly created module files to source control.
Define the Baseline Profile generator
The newly created module contains tests to both generate and benchmark the
Baseline Profile and test only basic app startup. We recommend that you augment
these to include CUJs and advanced startup workflows. Make sure that any tests
related to app startup are in a rule block with includeInStartupProfile set
to true; conversely, for optimal performance make sure that any tests not
related to app startup are not included in a Startup Profile. App startup
optimizations are used to define a special part of a Baseline Profile called a
Startup Profile.
It helps maintainability if you abstract these CUJs outside of the generated Baseline Profile and benchmark code so that they can be used for both. This means that changes to your CUJs are used consistently.
Generate and install the Baseline Profile
The Baseline Profile module template adds a new run configuration to generate the Baseline Profile. If you use product flavors, Android Studio creates multiple run configurations so that you can generate separate Baseline Profiles for each flavor.
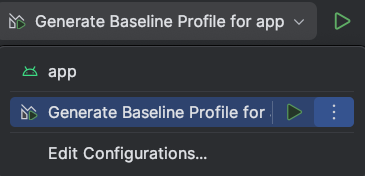
When the Generate Baseline Profile run configuration completes, it copies
the generated Baseline Profile to the
src/variant/generated/baselineProfiles/baseline-prof.txt
file in the module that is being profiled. The variant options are either the
release build type or a build variant involving the release build type.
The generated Baseline Profile is originally created in build/outputs. The
full path is dictated by the variant or flavor of the app being profiled and
whether you use a Gradle-managed device or a connected device for profiling. If
you use the names used by the code and build configurations generated by the
template, the Baseline Profile is created in the
build/outputs/managed_device_android_test_additional_output/nonminifiedrelease/pixel6Api31/BaselineProfileGenerator_generate-baseline-prof.txt file. You probably won't
have to interact with this version of the generated Baseline Profile directly
unless you're manually copying it to the target modules (not recommended).
Create a new Baseline Profile with AGP 8.1
If you aren't able to use the Baseline Profile module template, use the Macrobenchmark module template and the Baseline Profile Gradle plugin to create a new Baseline Profile. We recommend you use these tools starting with Android Studio Giraffe and AGP 8.1.
Here are the steps to create a new Baseline Profile using the Macrobenchmark module template and Baseline Profile Gradle plugin:
- Set up a Macrobenchmark module in your Gradle project.
- Define a new class called
BaselineProfileGenerator:class BaselineProfileGenerator { @get:Rule val baselineProfileRule = BaselineProfileRule() @Test fun startup() = baselineProfileRule.collect( packageName = "com.example.app", profileBlock = { startActivityAndWait() } ) }
The generator can contain interactions with your app beyond app startup. This lets you optimize the runtime performance of your app, such as scrolling lists, running animations, and navigating within an
Activity. See other examples of tests that use@BaselineProfileRuleto improve critical user journeys. Add the Baseline Profile Gradle plugin (
libs.plugins.androidx.baselineprofile). The plugin makes it easier to generate Baseline Profiles and maintain them in the future.To generate the Baseline Profile, run the
:app:generateBaselineProfileor:app:generateVariantBaselineProfileGradle tasks in the terminal.Run the generator as an instrumented test on a rooted physical device, emulator, or Gradle Managed Device. If you use a Gradle Managed Device, set
aospas thesystemImageSource, because you need root access for the Baseline Profile generator.At the end of the generation task, the Baseline Profile is copied to
app/src/variant/generated/baselineProfiles.
Create a new Baseline Profile without templates
We recommend creating a Baseline Profile using the Android Studio Baseline Profile module template (preferred) or Macrobenchmark template, but you can also use the Baseline Profile Gradle plugin by itself. To read more about the Baseline Profile Gradle plugin, see Configure your Baseline Profile generation.
Here's how to create a Baseline Profile using the Baseline Profile Gradle plugin directly:
- Create a new
com.android.testmodule—for example,:baseline-profile. Configure the
build.gradle.ktsfile for:baseline-profile:- Apply the
androidx.baselineprofileplugin. - Ensure the
targetProjectPathpoints to the:appmodule. - Optionally, add a
Gradle-managed device (GMD).
In the following example, it's
pixel6Api31. If not specified, the plugin uses a connected device, either emulated or physical. - Apply the configuration you want, as shown in the following example.
Kotlin
plugins { id("com.android.test") id("androidx.baselineprofile") } android { defaultConfig { ... } // Point to the app module, the module that you're generating the Baseline Profile for. targetProjectPath = ":app" // Configure a GMD (optional). testOptions.managedDevices.devices { pixel6Api31(com.android.build.api.dsl.ManagedVirtualDevice) { device = "Pixel 6" apiLevel = 31 systemImageSource = "aosp" } } } dependencies { ... } // Baseline Profile Gradle plugin configuration. Everything is optional. This // example uses the GMD added earlier and disables connected devices. baselineProfile { // Specifies the GMDs to run the tests on. The default is none. managedDevices += "pixel6Api31" // Enables using connected devices to generate profiles. The default is // `true`. When using connected devices, they must be rooted or API 33 and // higher. useConnectedDevices = false }
Groovy
plugins { id 'com.android.test' id 'androidx.baselineprofile' } android { defaultConfig { ... } // Point to the app module, the module that you're generating the Baseline Profile for. targetProjectPath ':app' // Configure a GMD (optional). testOptions.managedDevices.devices { pixel6Api31(com.android.build.api.dsl.ManagedVirtualDevice) { device 'Pixel 6' apiLevel 31 systemImageSource 'aosp' } } } dependencies { ... } // Baseline Profile Gradle plugin configuration. Everything is optional. This // example uses the GMD added earlier and disables connected devices. baselineProfile { // Specifies the GMDs to run the tests on. The default is none. managedDevices ['pixel6Api31'] // Enables using connected devices to generate profiles. The default is // `true`. When using connected devices, they must be rooted or API 33 and // higher. useConnectedDevices false }
- Apply the
Create a Baseline Profile test in the
:baseline-profiletest module. The following example is a test that starts the app and waits for idle.Kotlin
class BaselineProfileGenerator { @get:Rule val baselineRule = BaselineProfileRule() @Test fun startupBaselineProfile() { baselineRule.collect("com.myapp") { startActivityAndWait() } } }
Java
public class BaselineProfileGenerator { @Rule Public BaselineProfileRule baselineRule = new BaselineProfileRule(); @Test Public void startupBaselineProfile() { baselineRule.collect( "com.myapp", (scope -> { scope.startActivityAndWait(); Return Unit.INSTANCE; }) ) } }
Update the
build.gradle.ktsfile in the app module, for example:app.- Apply the plugin
androidx.baselineprofile. - Add a
baselineProfiledependency to the:baseline-profilemodule.
Kotlin
plugins { id("com.android.application") id("androidx.baselineprofile") } android { // There are no changes to the `android` block. ... } dependencies { ... // Add a `baselineProfile` dependency on the `:baseline-profile` module. baselineProfile(project(":baseline-profile")) }
Groovy
plugins { id 'com.android.application' id 'androidx.baselineprofile' } android { // No changes to the `android` block. ... } dependencies { ... // Add a `baselineProfile` dependency on the `:baseline-profile` module. baselineProfile ':baseline-profile' }
- Apply the plugin
Generate the profile by running the
:app:generateBaselineProfileor:app:generateVariantBaselineProfileGradle tasks.At the end of the generation task, the Baseline Profile is copied to
app/src/variant/generated/baselineProfiles.
Create a new Baseline Profile with AGP 7.3-7.4
It's possible to generate Baseline Profiles with AGP 7.3-7.4, but we strongly recommend upgrading to at least AGP 8.1 so you can use the Baseline Profile Gradle plugin and its latest features.
If you need to create Baseline Profiles with AGP 7.3-7.4, the steps are the same as the steps for AGP 8.1, with the following exceptions:
- Don't add the Baseline Profile Gradle plugin.
- To generate the Baseline Profiles, execute the Gradle task
./gradlew [emulator name][flavor][build type]AndroidTest. For example,./gradlew :benchmark:pixel6Api31BenchmarkAndroidTest. - You must manually apply the generated Baseline Profile rules to your code.
Manually apply generated rules
The Baseline Profile generator creates a Human Readable Format (HRF) text file on the device and copies it to your host machine. To apply the generated profile to your code, follow these steps:
Locate the HRF file in the build folder of the module you generate the profile in:
[module]/build/outputs/managed_device_android_test_additional_output/[device].Profiles follow the
[class name]-[test method name]-baseline-prof.txtnaming pattern, which looks like this:BaselineProfileGenerator-startup-baseline-prof.txt.Copy the generated profile to
src/main/and rename the file tobaseline-prof.txt.Add a dependency to the ProfileInstaller library in your app's
build.gradle.ktsfile to enable local Baseline Profile compilation where Cloud Profiles aren't available. This is the only way to sideload a Baseline Profile locally.dependencies { implementation("androidx.profileinstaller:profileinstaller:1.4.1") }Build the production version of your app while the applied HRF rules are compiled into binary form and included in the APK or AAB. Then distribute your app as usual.
Benchmark the Baseline Profile
To benchmark your Baseline Profile, create a new Android Instrumented Test Run
configuration from the gutter action that executes the benchmarks defined in
the StartupBenchmarks.kt or StartupBencharks.java file. To learn more about benchmark
testing, see Create a Macrobenchmark
class
and Automate measurement with the Macrobenchmark
library.
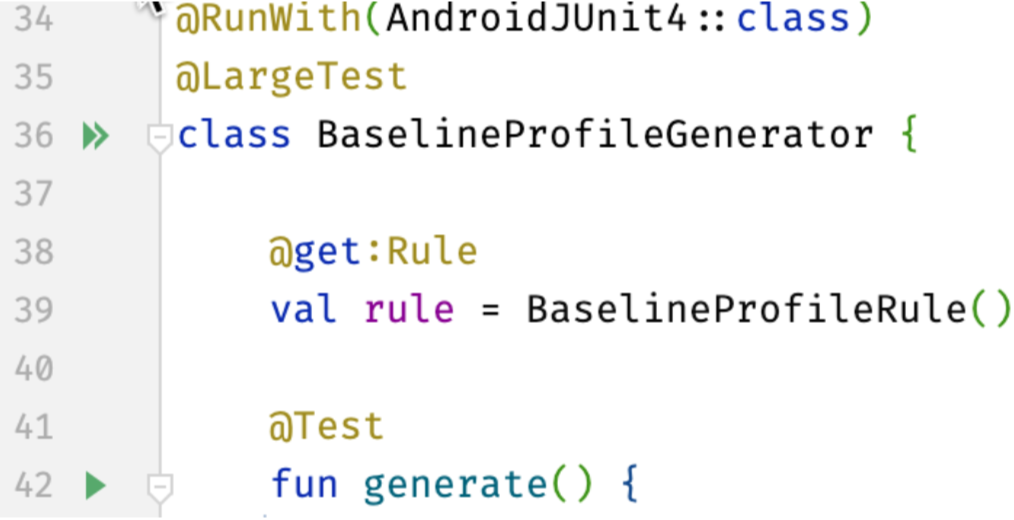
When you run this within Android Studio, the build output contains details of the speed improvements that the Baseline Profile provides:
StartupBenchmarks_startupCompilationBaselineProfiles timeToInitialDisplayMs min 161.8, median 178.9, max 194.6 StartupBenchmarks_startupCompilationNone timeToInitialDisplayMs min 184.7, median 196.9, max 202.9
Capture all required code paths
The two key metrics for measuring app startup times are as follows:
- Time to initial display (TTID)
- The time it takes to display the first frame of the application UI.
- Time to full display (TTFD)
- TTID plus the time to display content that is loaded asynchronously after the initial frame is displayed.
TTFD is reported once the
reportFullyDrawn()
method of the
ComponentActivity
is called. If reportFullyDrawn() is never called, the TTID is reported
instead. You might need to delay when reportFullyDrawn() is called until after
the asynchronous loading is complete. For example, if the UI contains a dynamic
list such as a RecyclerView or lazy
list, the list might be populated by a background
task that completes after the list is first drawn and, therefore, after the UI
is marked as fully drawn. In such cases, code that runs after the UI reaches
fully drawn state isn't included in the Baseline Profile.
To include the list population as part of your Baseline Profile, get the
FullyDrawnReporter by using
getFullyDrawnReporter()
and add a reporter to it in your app code. Release the reporter once the
background task finishes populating the list. The FullyDrawnReporter doesn't
call the reportFullyDrawn() method until all reporters are released. By doing
this, Baseline Profile includes the code paths required to populate the list.
This doesn't change the app's behavior for the user, but it lets the Baseline
Profile include all the necessary code paths.
If your app uses Jetpack Compose, use the following APIs to indicate fully drawn state:
ReportDrawnindicates that your composable is immediately ready for interaction.ReportDrawnWhentakes a predicate, such aslist.count > 0, to indicate when your composable is ready for interaction.ReportDrawnAftertakes a suspending method that, when it completes, indicates that your composable is ready for interaction.
Recommended for you
- Note: link text is displayed when JavaScript is off
- Capture Macrobenchmark metrics
- Write a Macrobenchmark
- JankStats library
