Android Studio provides full support for Kotlin, enabling you to add Kotlin files to your existing project and convert Java language code to Kotlin. You can then use all of Android Studio's existing tools with your Kotlin code, including autocomplete, lint checking, refactoring, debugging, and more.
If you're starting a new project and want to use Kotlin, see Create a project.
For samples, check out our Kotlin code samples.
Add Kotlin to an existing project
To add Kotlin to your project, do the following:
Click File > New, and choose one of the various Android templates, such as a new blank Fragment, as shown in figure 1. If you don't see the list of templates in this menu, first open the Project window, and select your app module.
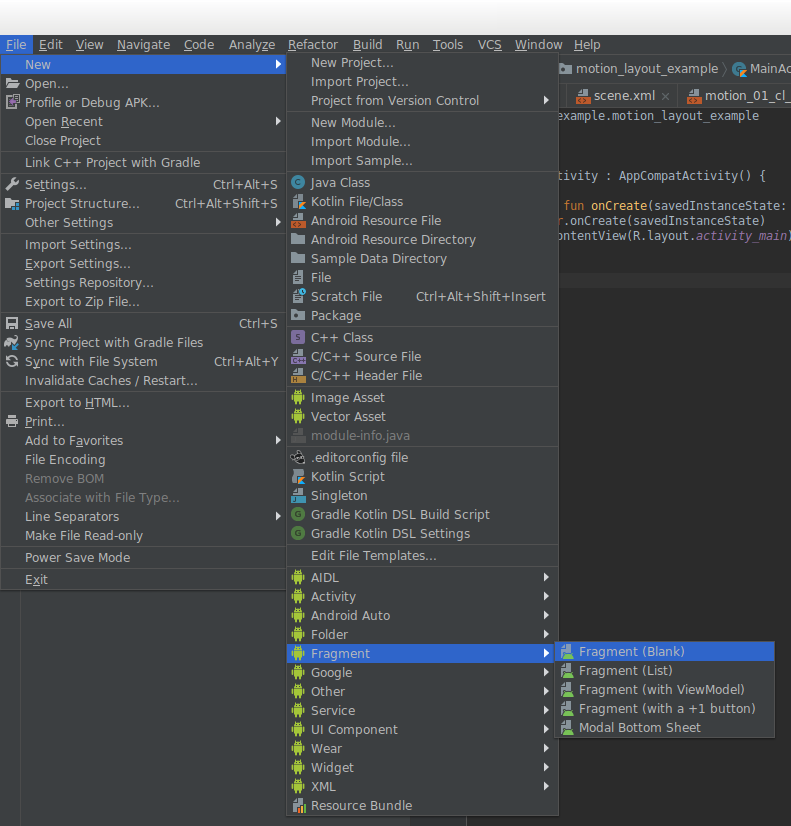
Figure 1. Choose from the available templates, such as fragment or activity. In the wizard that appears, choose Kotlin for the Source Language. Figure 2 shows the New Android Activity dialog for when you want to create a new activity.
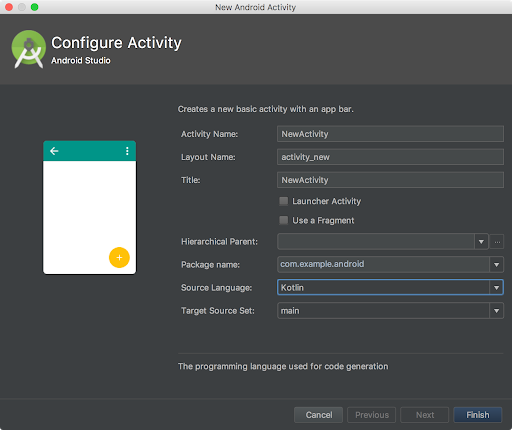
Figure 2. A New Android Activity dialog where you can choose Kotlin as your Source Language. Continue through the wizard.
Alternatively, you can click File > New > Kotlin File/Class to create a basic Kotlin file. If you don't see this option, open the Project window and select the java directory. The New Kotlin File/Class window lets you define the file name and provides several choices for the file type: File, Class, Interface, Enum Class, or Object. The choice you make determines the basic scaffolding created for you in the new Kotlin file. If you choose Class, Android Studio creates a new Kotlin source file with the given name and a matching class definition. If you choose Interface, an interface is declared in the file, and so on.
If this is the first time you have added a new Kotlin class or file to your project directly (not using the Android templates), Android Studio displays a warning that Kotlin is not configured in the project, as shown in figure 3. Configure Kotlin by clicking Configure either in the upper right corner of the editor or in the event log alert that pops up in the lower-right corner.
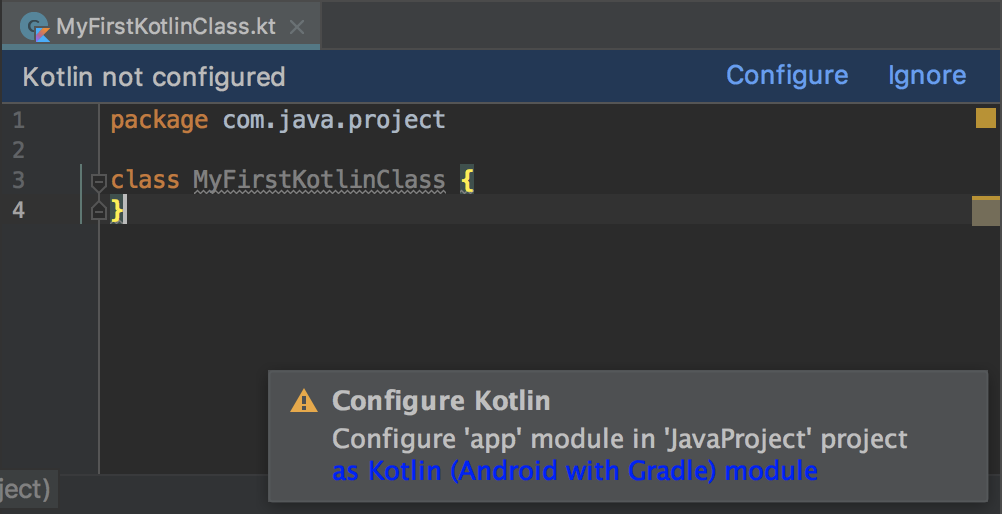
Choose the option to configure Kotlin for All modules containing Kotlin files when prompted, as shown in figure 4:
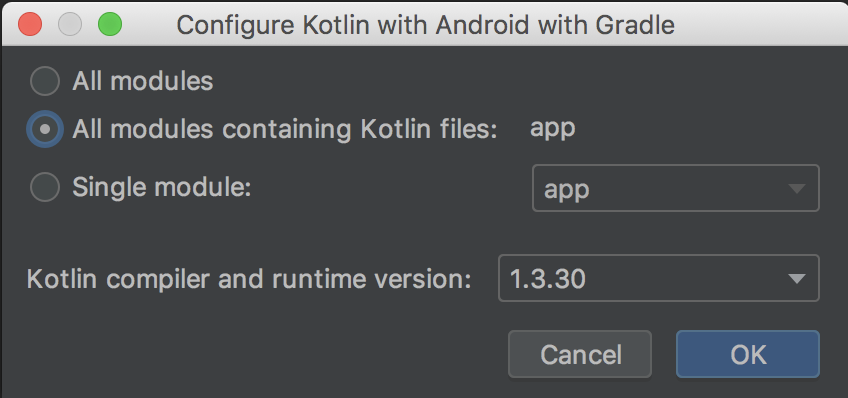
Once you click OK, Android Studio adds Kotlin to your project classpath and
applies the Kotlin Android plugin to each module that contains Kotlin files.
Your build.gradle files should look similar to the examples below:
Groovy
// Project build.gradle file. buildscript { ext.kotlin_version = '1.4.10' ... dependencies { classpath "org.jetbrains.kotlin:kotlin-gradle-plugin:$kotlin_version" } }
Kotlin
// Project build.gradle.kts file. buildscript { extra["kotlin_version"] = "1.4.10" ... dependencies { classpath("org.jetbrains.kotlin:kotlin-gradle-plugin:$kotlin_version") } }
Groovy
// Inside each module using kotlin plugins { ... id 'kotlin-android' } ... dependencies { implementation 'androidx.core:core-ktx:1.3.2' implementation "org.jetbrains.kotlin:kotlin-stdlib:$kotlin_version" }
Kotlin
// Inside each module using kotlin plugins { ... kotlin("android") } ... val kotlin_version: String by rootProject.extra dependencies { implementation("androidx.core:core-ktx:1.3.2") implementation("org.jetbrains.kotlin:kotlin-stdlib:$kotlin_version") }
Source organization
By default, new Kotlin files are saved in src/main/java/, which makes it easy
to see both Kotlin and Java files in one location. If you'd prefer to separate
your Kotlin files from your Java files, you can put Kotlin files under
src/main/kotlin/ instead. If you do this, then you also need to include this
directory in your sourceSets
configuration, as shown below:
Groovy
android { sourceSets { main.java.srcDirs += 'src/main/kotlin' } }
Kotlin
android { sourceSets { getByName("main") { java.srcDir("src/main/kotlin") } } }
Convert existing Java code to Kotlin code
To convert Java code to Kotlin, open the Java file in Android Studio, and select Code > Convert Java File to Kotlin File. Alternatively, create a new Kotlin file (File > New > Kotlin File/Class), and then paste your Java code into that file. Android Studio then displays a prompt and offers to convert your code to Kotlin, as shown in figure 5. Click Yes to convert. You can optionally check Don't show this dialog next time, which makes future conversions automatic.
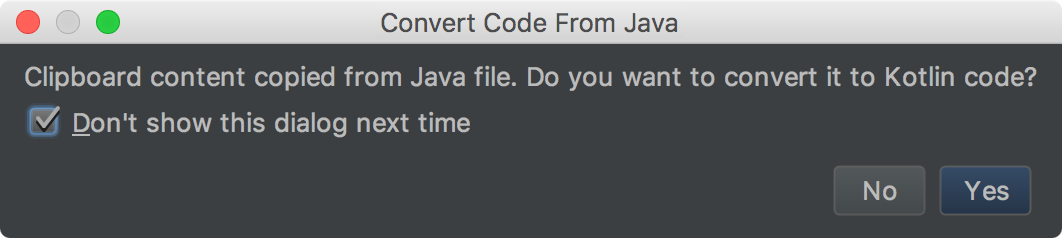
Code conversion and nullability
Android Studio's conversion process produces functionally-equivalent Kotlin code that compiles and runs. However, it's likely that you need to make additional optimizations to the converted code. For example, you might want to refine how the converted code handles nullable types.
In Android, it is common to delay initialization of View objects and other
components until the fragment or activity they are attached to reaches the
appropriate lifecycle state. For example, you may have a reference to a
button in one of your fragments, as demonstrated in the following snippet:
public class JavaFragment extends Fragment {
// Null until onCreateView.
private Button button;
@Override
public View onCreateView(@NonNull LayoutInflater inflater, ViewGroup container,
Bundle savedInstanceState) {
View root = inflater.inflate(R.layout.fragment_content, container,false);
// Get a reference to the button in the view, only after the root view is inflated.
button = root.findViewById(R.id.button);
return root;
}
@Override
public void onViewCreated(@NonNull View view, @Nullable Bundle savedInstanceState) {
super.onViewCreated(view, savedInstanceState);
// Not null at this point of time when onViewCreated runs
button.setOnClickListener(new View.OnClickListener() {
@Override
public void onClick(View v) {
...
}
});
}
}
Even though the button variable is nullable, for all practical purposes it
should never be null when used in this example. However, since its value is not
assigned at the point of construction, the generated Kotlin code treats Button
as a nullable type and uses the non-null assertion operator to unwrap the button
when adding a click listener, as shown below:
class JavaFragment : Fragment() {
// Null until onCreateView.
private var button: Button? = null
override fun onCreateView(inflater: LayoutInflater, container: ViewGroup?,
savedInstanceState: Bundle?): View? {
...
// Get a reference to the button in the view, only after the root view is inflated.
button = root.findViewById(R.id.button)
...
}
override fun onViewCreated(view: View, savedInstanceState: Bundle?) {
super.onViewCreated(view, savedInstanceState)
// Not null at the point of time when onViewCreated fires
// but force unwrapped nonetheless
button!!.setOnClickListener { }
}
}
This conversion is less ideal than using lateinit for this case, because you
are forced to unwrap the button reference with a non-null assertion or safe-call
operator in every place it is accessed.
In other cases, where null is a valid variable assignment based on your
application's use case, using a safe-call (?.) operator with a terminating elvis
operator (?:) operator may be a more appropriate way to safely unwrap the
nullable object or coerce to a sensible non-null default value. Android Studio
does not have enough information to make this determination during the
conversion process. While it defaults to the non-null assertion, you should
follow up and adjust the converted code as needed.
More information
For more information about using both Kotlin and Java code in your project, see Calling Java code from Kotlin.
For more information about using Kotlin in enterprise scenarios, see Adopting Kotlin for large teams.
For information about idiomatic Kotlin wrappers for existing Android APIs, see Android KTX.
