This lesson describes how to hide the navigation bar, which was introduced in Android 4.0 (API level 14).
Even though this lesson focuses on hiding the navigation bar, you should design your app to hide the status bar at the same time, as described in Hiding the Status Bar. Hiding the navigation and status bars (while still keeping them readily accessible) lets the content use the entire display space, thereby providing a more immersive user experience.
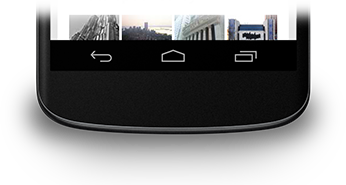
Figure 1. Navigation bar.
Hide the Navigation Bar
You can hide the navigation bar using the
SYSTEM_UI_FLAG_HIDE_NAVIGATION flag. This snippet hides both
the navigation bar and the status bar:
Kotlin
window.decorView.apply { // Hide both the navigation bar and the status bar. // SYSTEM_UI_FLAG_FULLSCREEN is only available on Android 4.1 and higher, but as // a general rule, you should design your app to hide the status bar whenever you // hide the navigation bar. systemUiVisibility = View.SYSTEM_UI_FLAG_HIDE_NAVIGATION or View.SYSTEM_UI_FLAG_FULLSCREEN }
Java
View decorView = getWindow().getDecorView(); // Hide both the navigation bar and the status bar. // SYSTEM_UI_FLAG_FULLSCREEN is only available on Android 4.1 and higher, but as // a general rule, you should design your app to hide the status bar whenever you // hide the navigation bar. int uiOptions = View.SYSTEM_UI_FLAG_HIDE_NAVIGATION | View.SYSTEM_UI_FLAG_FULLSCREEN; decorView.setSystemUiVisibility(uiOptions);
Note the following:
- With this approach, touching anywhere on the screen causes the navigation bar (and status bar) to reappear and remain visible. The user interaction causes the flags to be be cleared.
- Once the flags have been cleared, your app needs to reset them if you want to hide the bars again. See Responding to UI Visibility Changes for a discussion of how to listen for UI visibility changes so that your app can respond accordingly.
- Where you set the UI flags makes a difference. If you hide the system bars in your activity's
onCreate()method and the user presses Home, the system bars will reappear. When the user reopens the activity,onCreate()won't get called, so the system bars will remain visible. If you want system UI changes to persist as the user navigates in and out of your activity, set UI flags inonResume()oronWindowFocusChanged(). - The method
setSystemUiVisibility()only has an effect if the view you call it from is visible. - Navigating away from the view causes flags
set with
setSystemUiVisibility()to be cleared.
Make Content Appear Behind the Navigation Bar
On Android 4.1 and higher, you can set your application's content to appear behind
the navigation bar, so that the content doesn't resize as the navigation bar hides and
shows. To do this, use
SYSTEM_UI_FLAG_LAYOUT_HIDE_NAVIGATION.
You may also need to use
SYSTEM_UI_FLAG_LAYOUT_STABLE to help your app maintain a
stable layout.
When you use this approach, it becomes your responsibility to ensure that critical parts of your app's UI don't end up getting covered by system bars. For more discussion of this topic, see the Hiding the Status Bar lesson.
