Android 6.0 Marshmallow introduces a new way for users to engage with apps through assistant apps, such as the Google Assistant. The assistant is a top-level window that users can view to obtain contextually relevant actions for the current activity. These actions might include deep links to other apps on the device.
Users activate the assistant with a long press on the Home button or by saying a keyphrase. In response, the system opens a top-level window that displays contextually relevant actions.
An assistant app, such as Google Assistant, implements the assistant overlay window through a feature called Now on Tap, which works with the Android platform-level functionality. The system allows the user to select an assistant app, which obtains contextual information from your app using Android’s Assist API.
This guide explains how Android apps use Android's Assist API to improve the assistant user experience. To learn how to create a media app so that the Assistant can launch and control, see Google Assistant and media apps.
Using Assistants
Figure 1 illustrates a typical user interaction with the assistant. When the user long-presses the Home button, the Assist API callbacks are invoked in the source app (step 1). The assistant renders the overlay window (steps 2 and 3), and then the user selects the action to perform. The assistant executes the selected action, such as firing an intent with a deep link to the (destination) restaurant app (step 4).

Figure 1. Assistant interaction example with the Now on Tap feature of the Google App
Users can configure the assistant by selecting Settings > Apps > Default Apps > Assist & voice input. Users can change system options such as accessing the screen contents as text and accessing a screenshot, as shown in Figure 2.
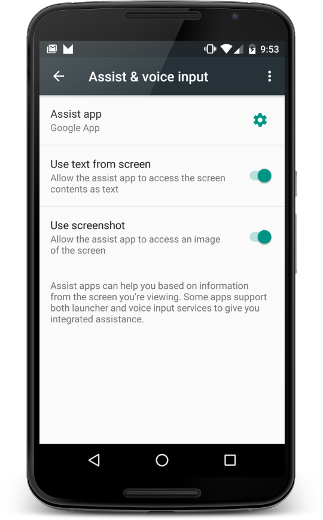
Figure 2. Assist & voice input settings
Source app
To ensure that your app works with the assistant as a source of information for the user, you need only follow accessibility best practices. This section describes how to provide additional information to help improve the assistant user experience as well as scenarios that need special handling, such as custom Views.
Share additional information with the assistant
In addition to the text and the screenshot, your app can share other information with the assistant. For example, your music app can choose to pass current album information so that the assistant can suggest smarter actions tailored to the current activity. Note that the Assist APIs do not provide media controls. To add media controls see Google Assistant and media apps.
To provide additional information to the assistant, your app provides global application context by registering an app listener and supplies activity-specific information with activity callbacks as shown in Figure 3:
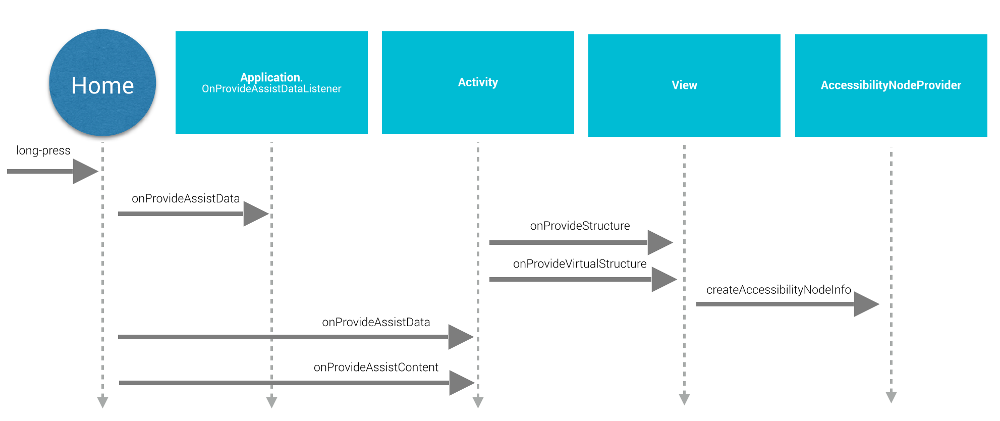
Figure 3. Assist API lifecycle sequence diagram
To provide global application context, the app creates an implementation of
Application.OnProvideAssistDataListener and registers it
using registerOnProvideAssistDataListener().
To provide activity-specific contextual information, the activity
overrides onProvideAssistData()
and onProvideAssistContent().
The two activity methods are called after the optional global
callback is invoked. Because the callbacks execute on the main thread, they should
complete promptly.
The callbacks are invoked only when the activity is running.
Providing context
When the user activates the assistant,
onProvideAssistData() is called to build a full
ACTION_ASSIST Intent with all of the context of the
current application represented as an instance of the AssistStructure. You can override this method to place
anything you like into the bundle to appear in the
EXTRA_ASSIST_CONTEXT part of the assist intent.
Describing content
Your app can implement onProvideAssistContent()
to improve the assistant user experience by providing content-related references
related to the current activity. You can describe the app content using the
common vocabulary defined by Schema.org
through a JSON-LD object. In the example below, a music app provides
structured data to describe the music album that the user is currently
viewing:
Kotlin
override fun onProvideAssistContent(assistContent: AssistContent) { super.onProvideAssistContent(assistContent) val structuredJson: String = JSONObject() .put("@type", "MusicRecording") .put("@id", "https://example.com/music/recording") .put("name", "Album Title") .toString() assistContent.structuredData = structuredJson }
Java
@Override public void onProvideAssistContent(AssistContent assistContent) { super.onProvideAssistContent(assistContent); String structuredJson = new JSONObject() .put("@type", "MusicRecording") .put("@id", "https://example.com/music/recording") .put("name", "Album Title") .toString(); assistContent.setStructuredData(structuredJson); }
You can also improve the user experience with custom implementations of
onProvideAssistContent(),
which can provide the following benefits:
- Adjusts the provided content intent to better reflect the top-level context of the activity.
- Supplies the URI of the displayed content.
- Fills in
setClipData()with additional content of interest that the user is currently viewing.
Note: Apps that use a custom text selection implementation likely need
to implement onProvideAssistContent()
and call setClipData().
Default implementation
If neither the onProvideAssistData() nor the onProvideAssistContent()
callback is implemented, the system still proceeds and passes the
automatically collected information to the assistant unless the current
window is flagged as secure.
As shown in Figure 3, the system uses the default implementations of onProvideStructure() and onProvideVirtualStructure() to
collect text and view hierarchy information. If your view implements custom
text drawing, override onProvideStructure() to provide
the assistant with the text shown to the user by calling setText(CharSequence).
In most cases, implementing accessibility support enables the assistant to obtain the information it needs. To implement accessibility support, observe the best practices described in Making Applications Accessible, including the following:
- Provide
android:contentDescriptionattributes. - Populate
AccessibilityNodeInfofor custom views. - Make
sure that custom
ViewGroupobjects correctly expose their children.
Excluding views from assistants
To handle sensitive information, your app can exclude the current view from the assistant
by setting the FLAG_SECURE layout parameter of the WindowManager. You must set FLAG_SECURE explicitly for
every window created by the activity, including dialogs. Your app can also use
setSecure() to exclude
a surface from the assistant. There is no
global (app-level) mechanism to exclude all views from the assistant. Note
that FLAG_SECURE does not cause the Assist API callbacks to stop
firing. The activity that uses FLAG_SECURE can still explicitly
provide information to an assistant app using the callbacks described earlier
this guide.
Note: For enterprise accounts (Android for Work),
the administrator can disable
the collection of assistant data for the work profile by using the setScreenCaptureDisabled() method of the DevicePolicyManager API.
Voice interactions
Assist API callbacks are also invoked upon keyphrase detection. For more information, see the Voice Actions documentation.
Z-order considerations
An assistant uses a lightweight overlay window displayed on top of the current activity. Because the user can activate the assistant at any time, don't create permanent system alert windows that interfere with the overlay window, as shown in Figure 4.
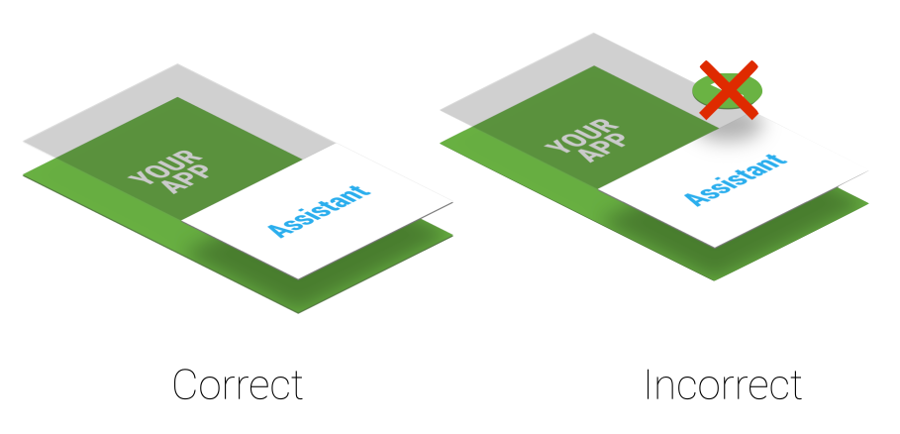
Figure 4. Assist layer Z-order
If your app uses system alert windows, remove them promptly because leaving them on the screen degrades the user experience.
Destination app
Assistant apps typically take advantage of deep linking to find destination apps. To make your app a potential destination app, consider adding deep linking support. The matching between the current user context and deep links or other potential actions displayed in the overlay window (shown in step 3 in Figure 1) is specific to Google Assistant's implementation. For example, the Google Assistant App uses deep linking and App Links in order to drive traffic to destination apps.
Implementing Your Own Assistant
You may wish to implement your own assistant. As shown in Figure
2, the user can select the active assistant app. The
assistant app must provide an implementation of VoiceInteractionSessionService and VoiceInteractionSession as shown in
this VoiceInteraction example. It also requires the BIND_VOICE_INTERACTION permission. The assistant can then
receive the text and view hierarchy represented as an instance of the AssistStructure in onHandleAssist().
It receives the screenshot through onHandleScreenshot().
