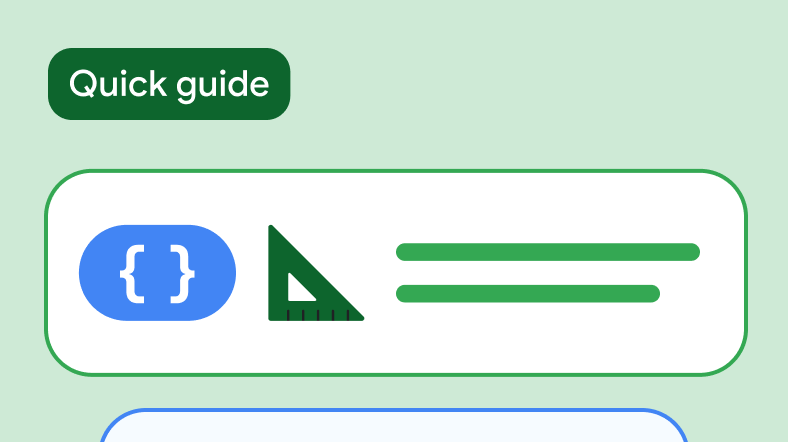Quick Guides Collection
Optimize for large screens
Enable your app to support an optimized user experience on tablets, foldables, and ChromeOS devices.
Reject stylus palm touches
Enable your app to identify and reject palm touches during stylus input.
Manage RecyclerView state
Maintain RecyclerView state during configuration changes.
Restrict app orientation on phones but not on large screen devices
Manage your app's orientation for the best user experience on phones and large screen devices.
Manage WebView state
Manage your WebView state across configuration changes.
Manage detachable keyboard configuration changes
Learn how to manage detachable keyboard configuration changes.
Have questions or feedback
Go to our frequently asked questions page and learn about quick guides or reach out and let us know your thoughts.